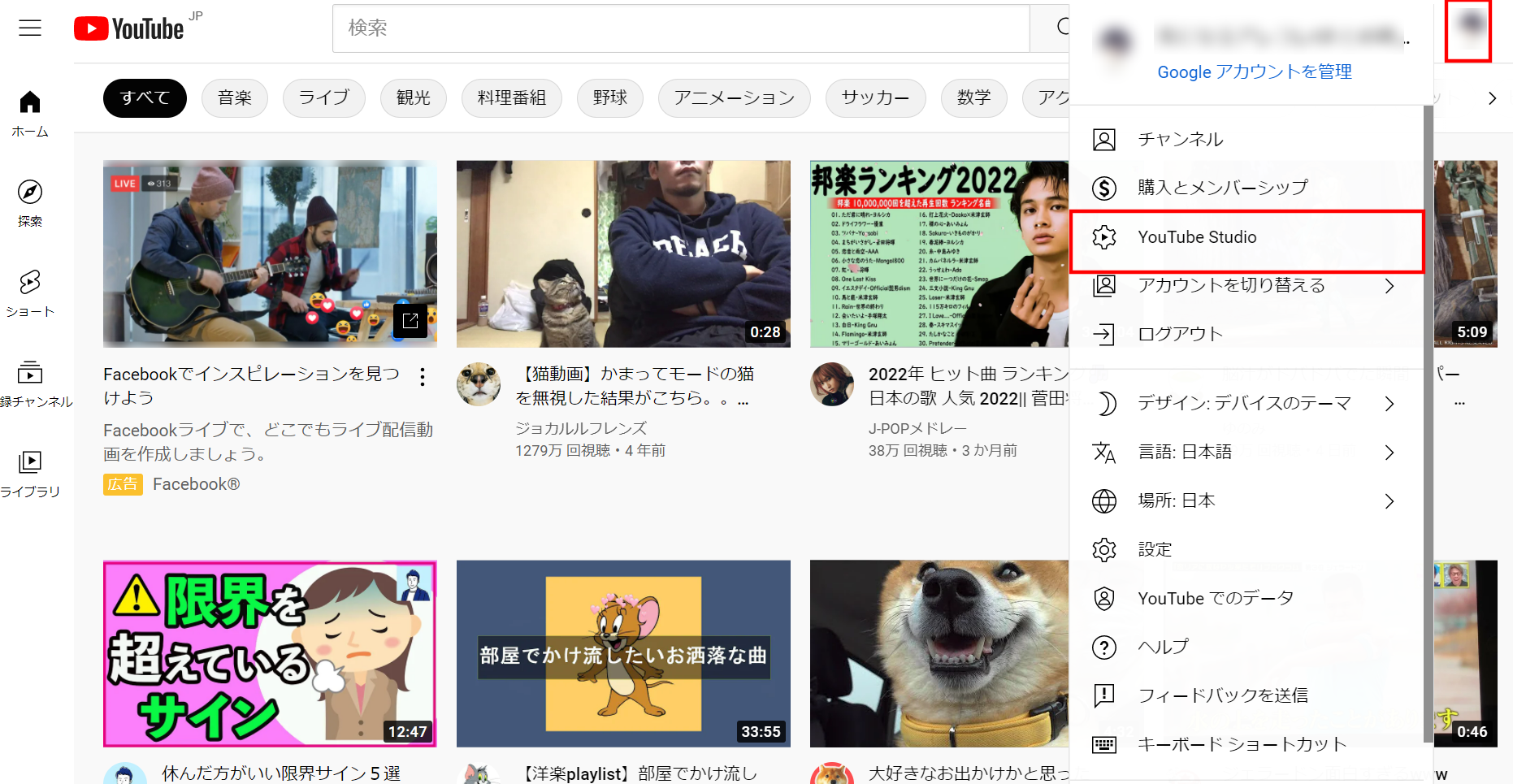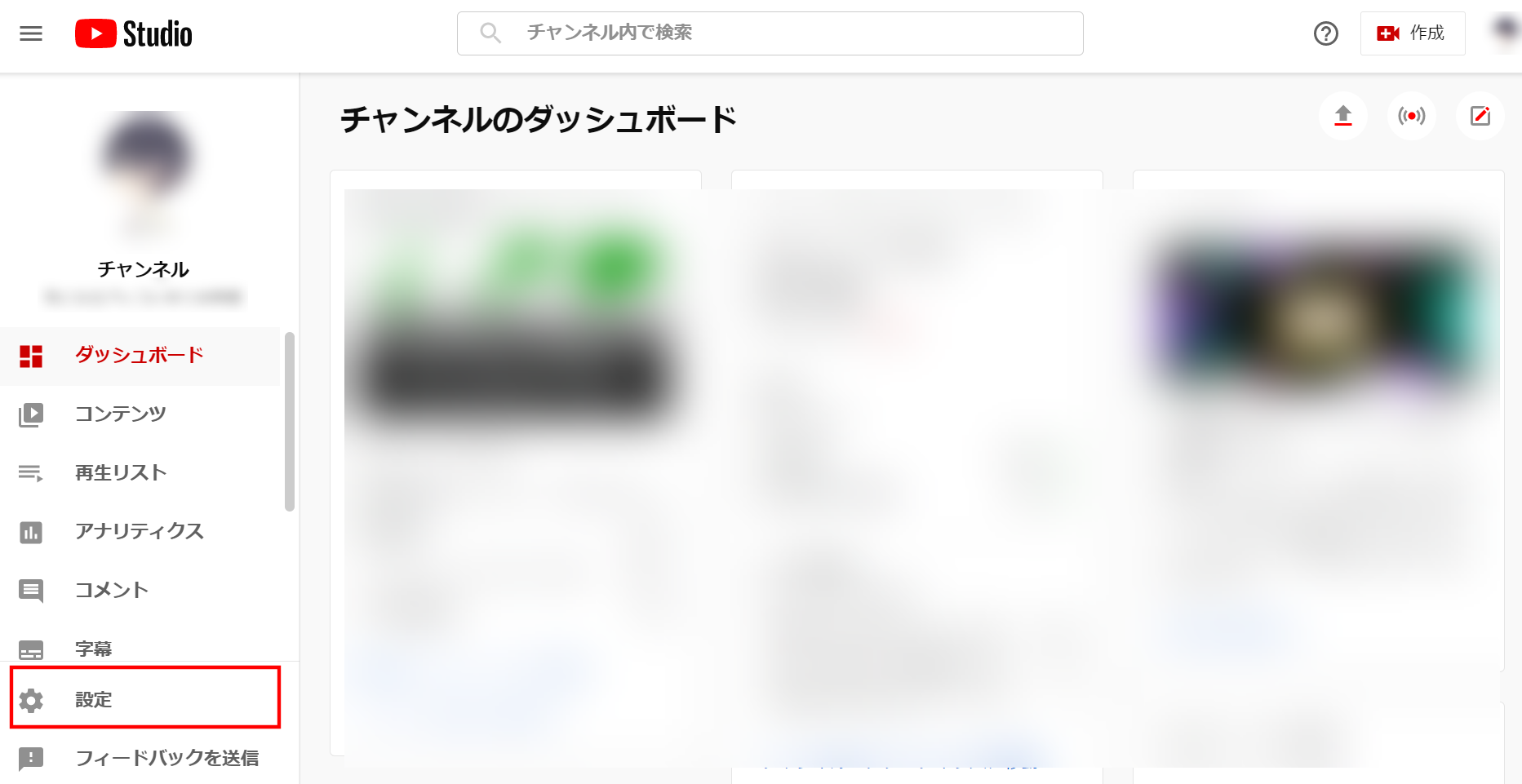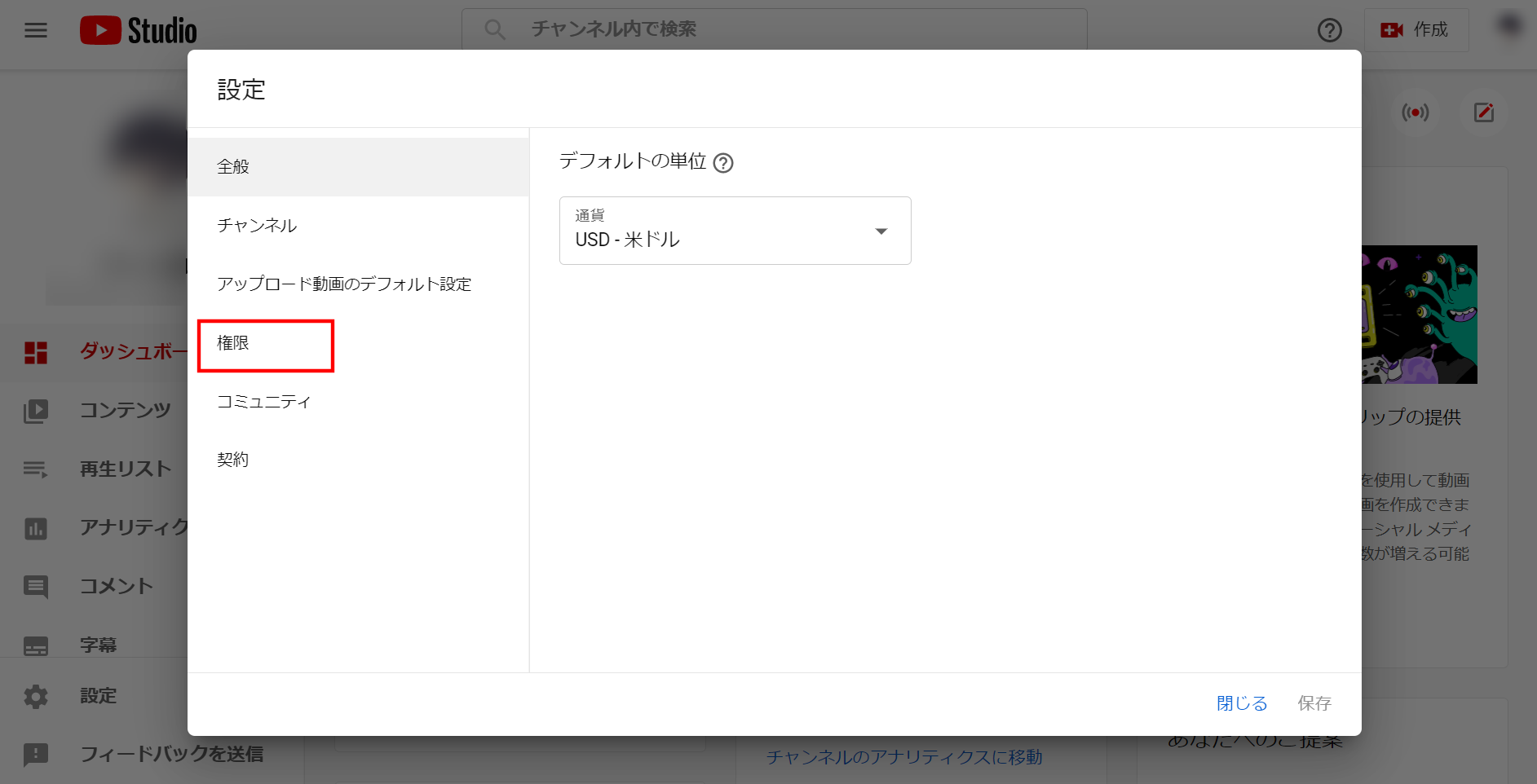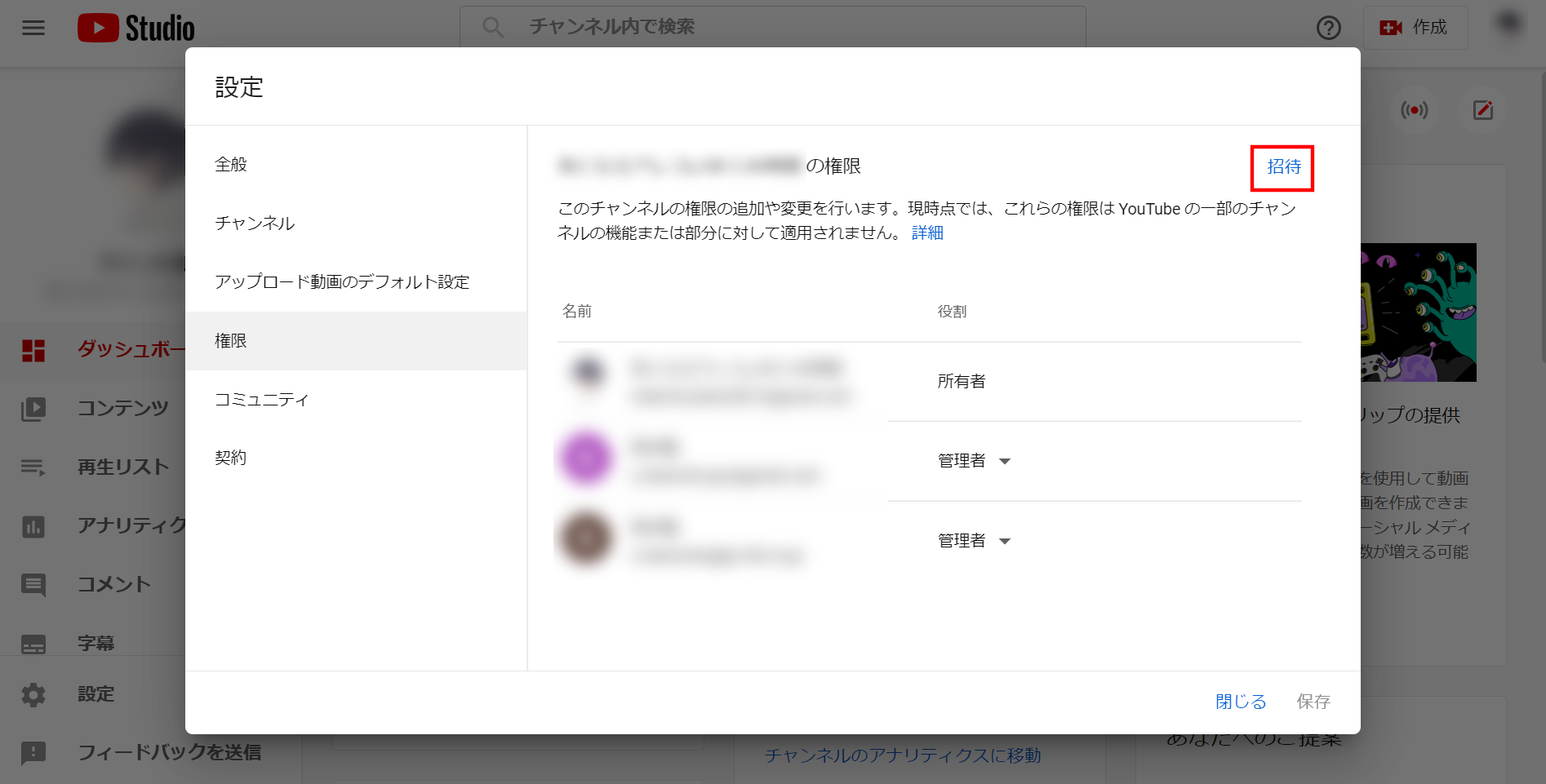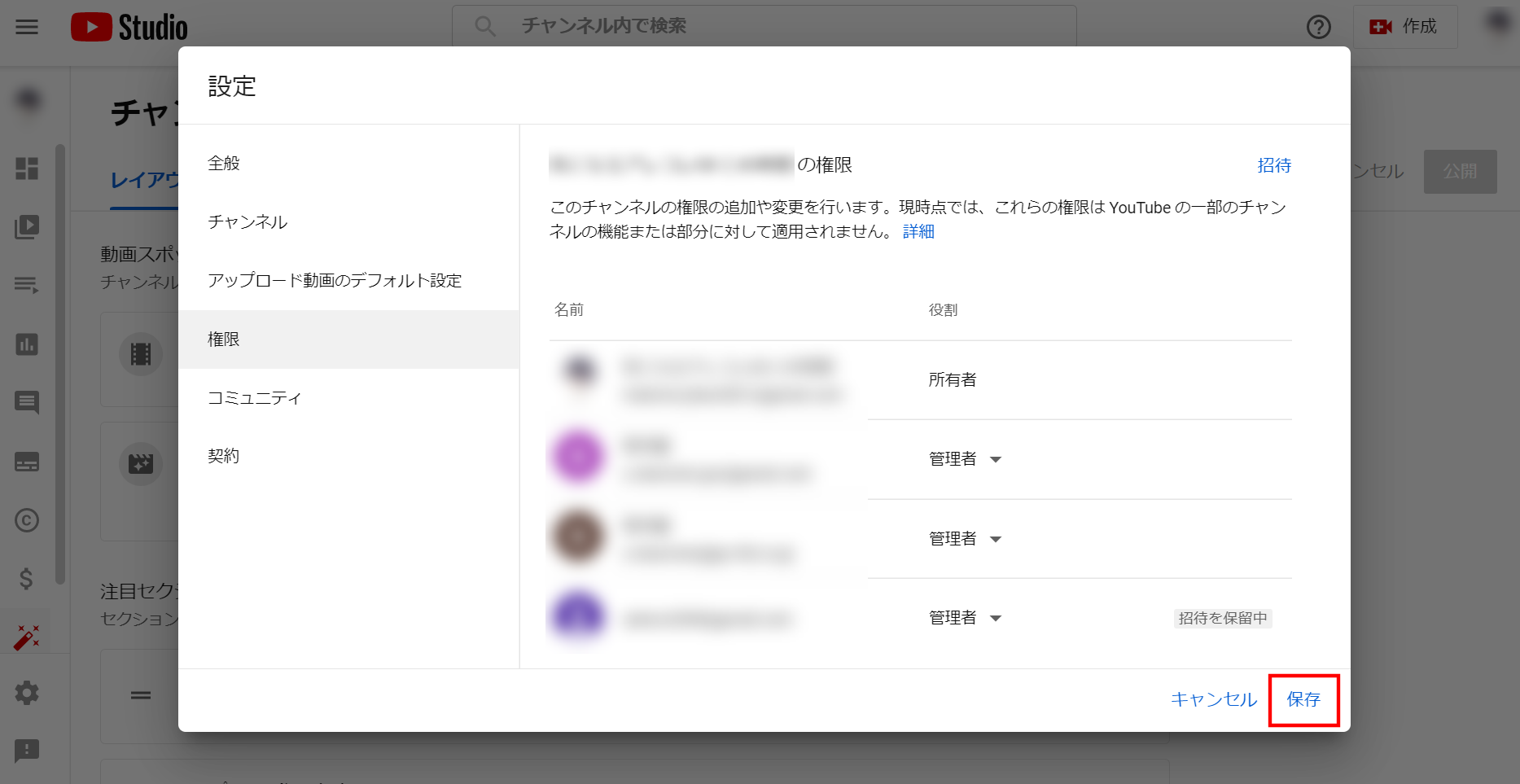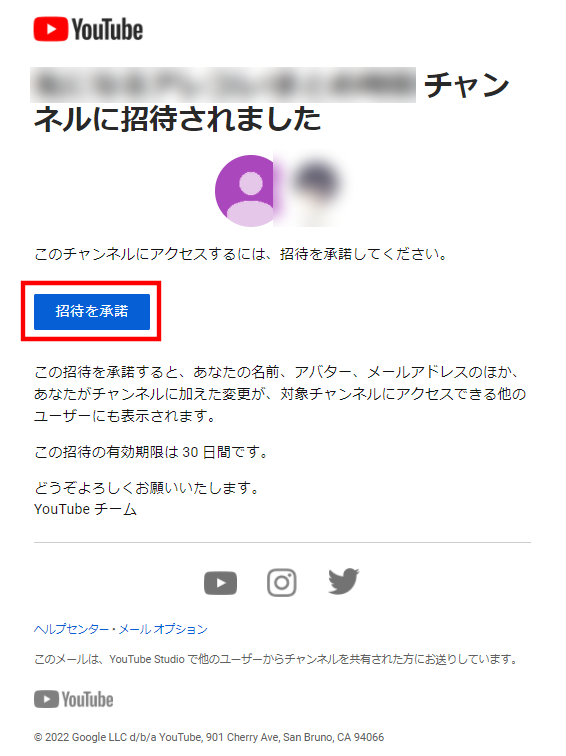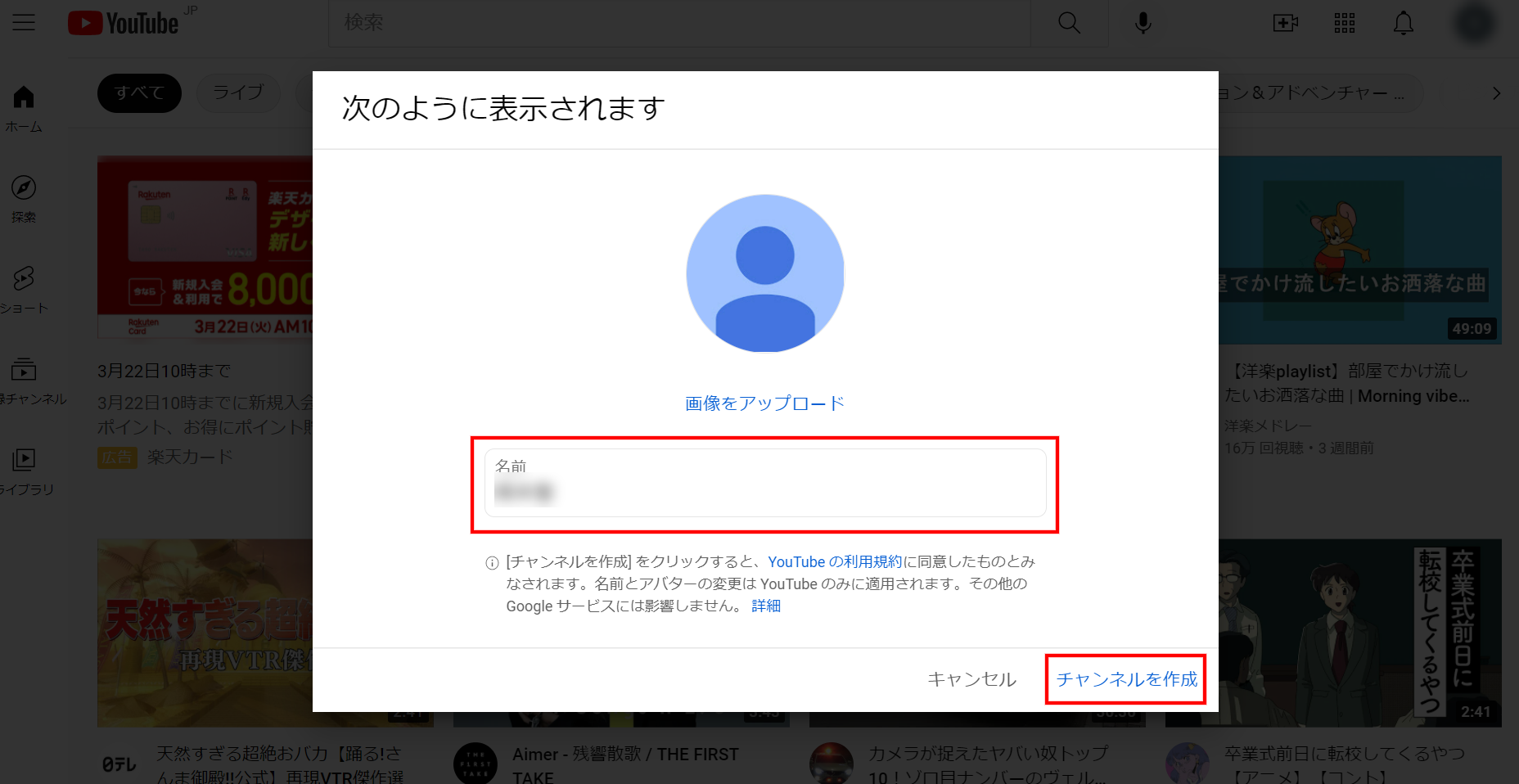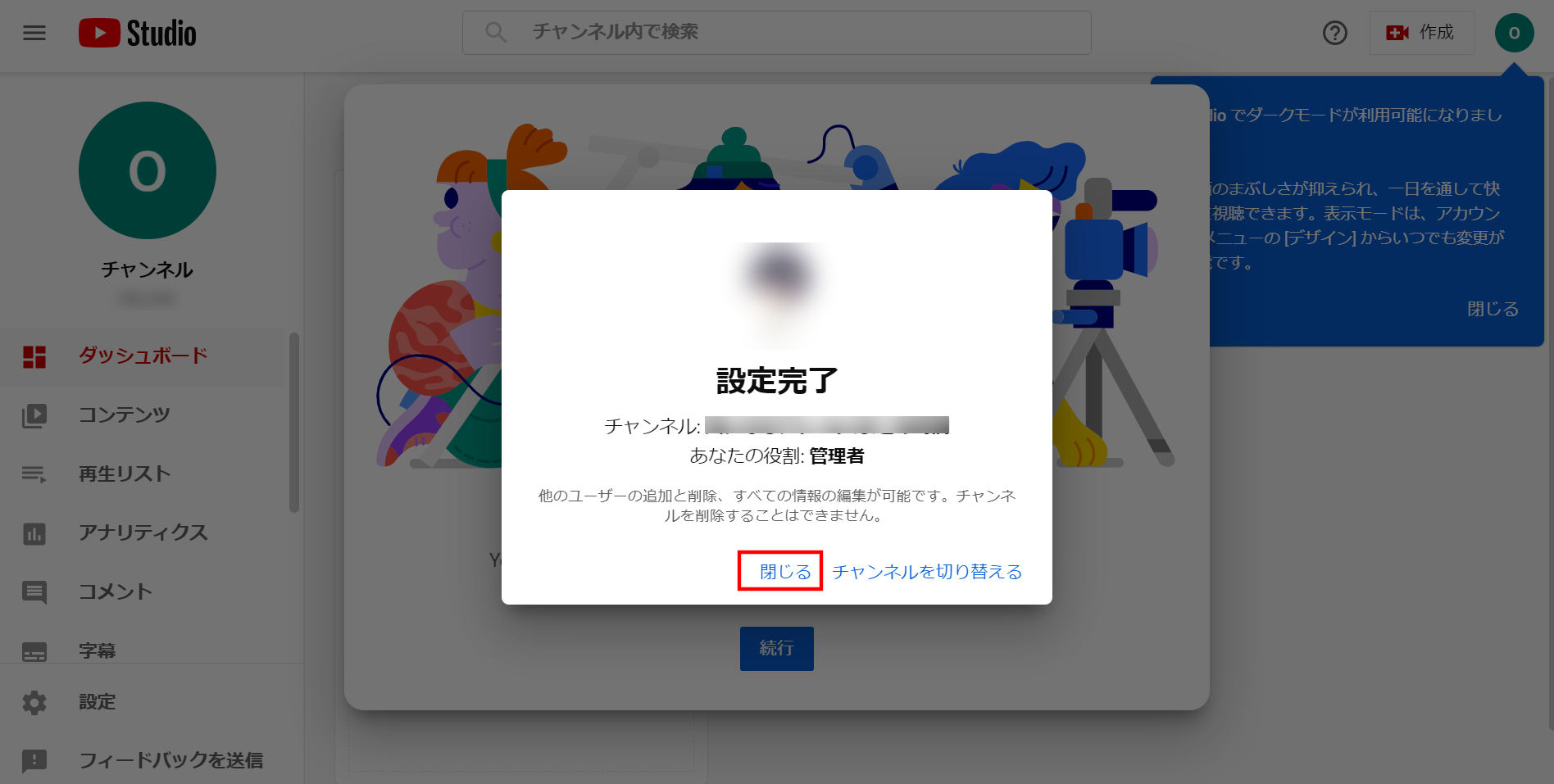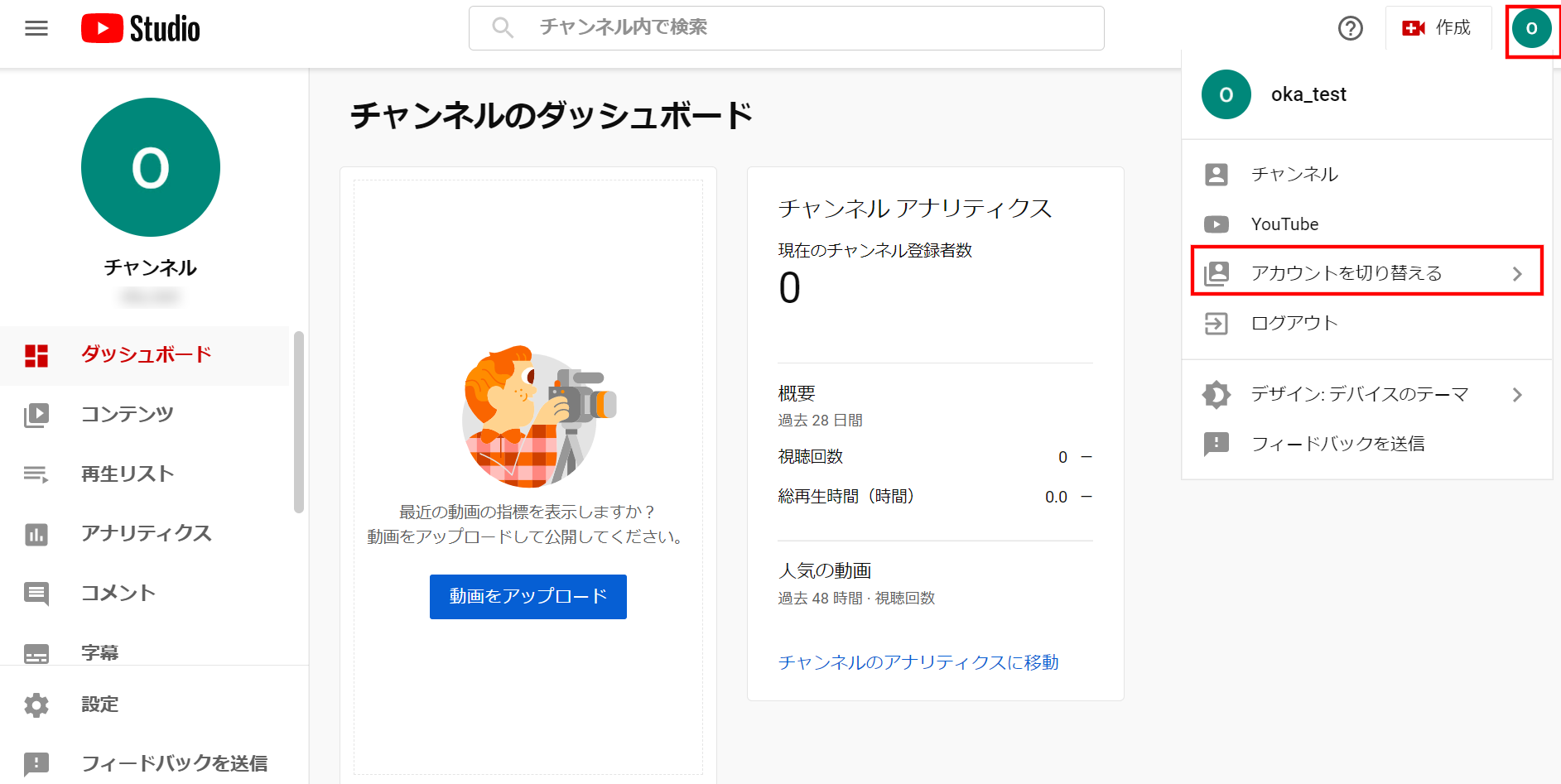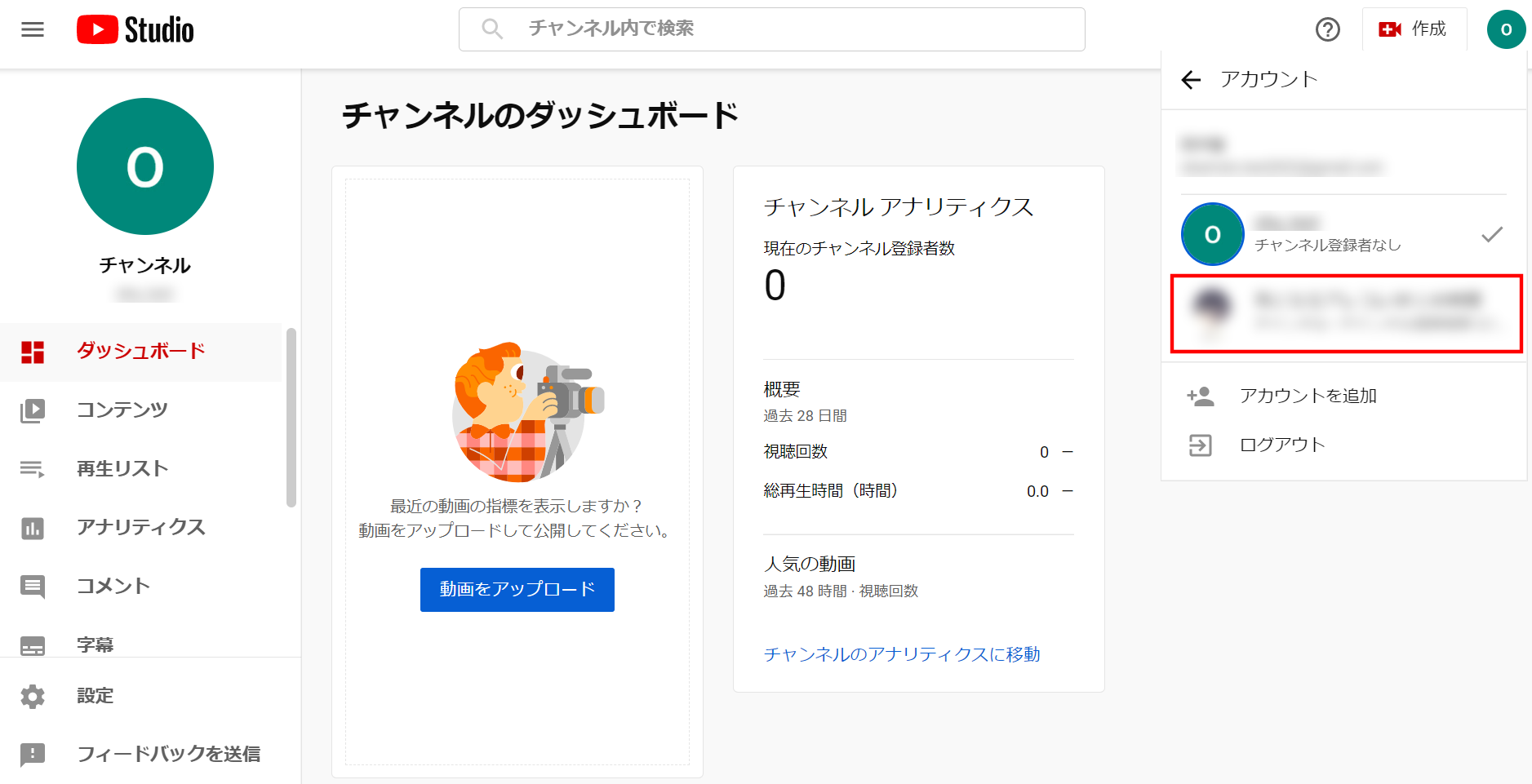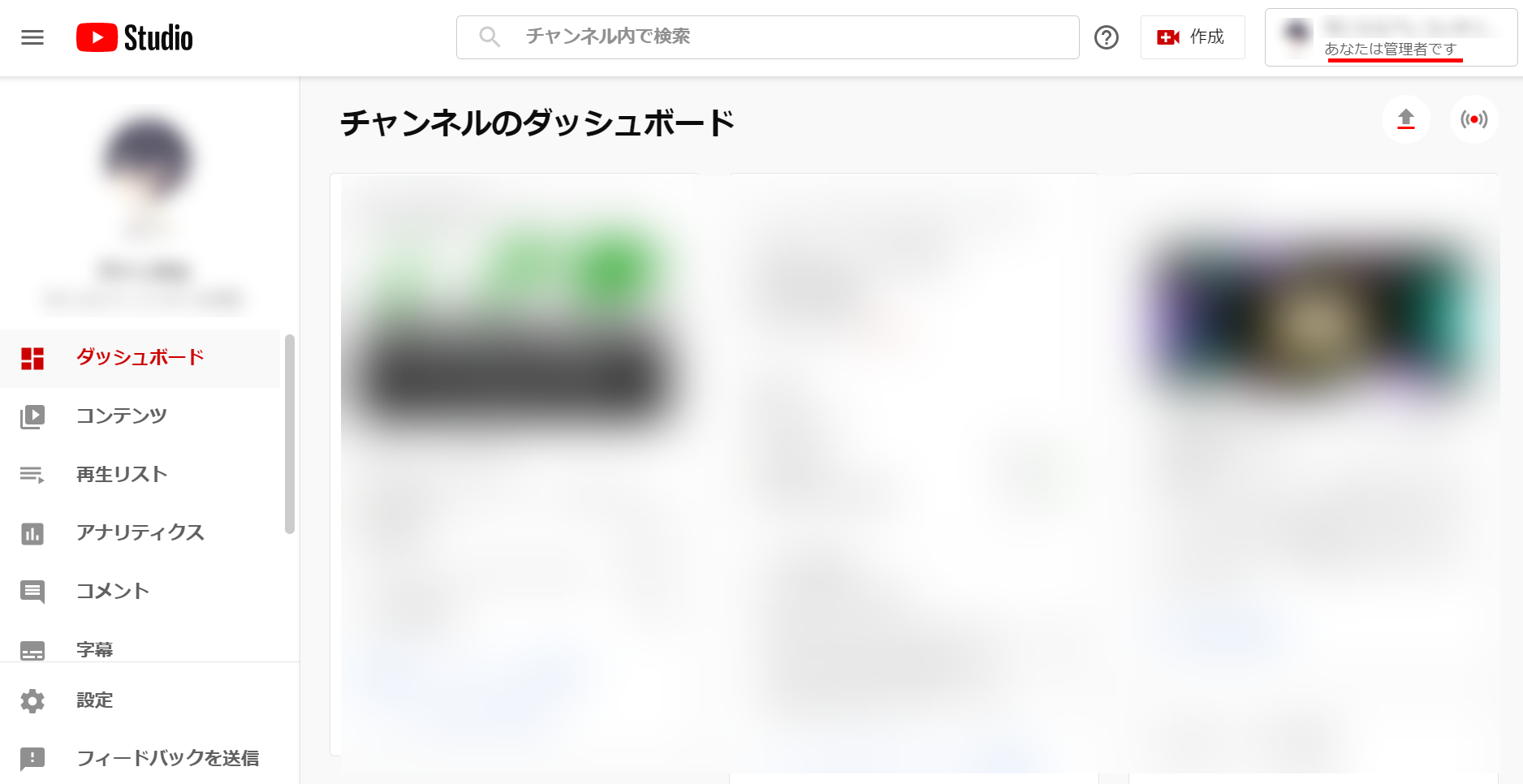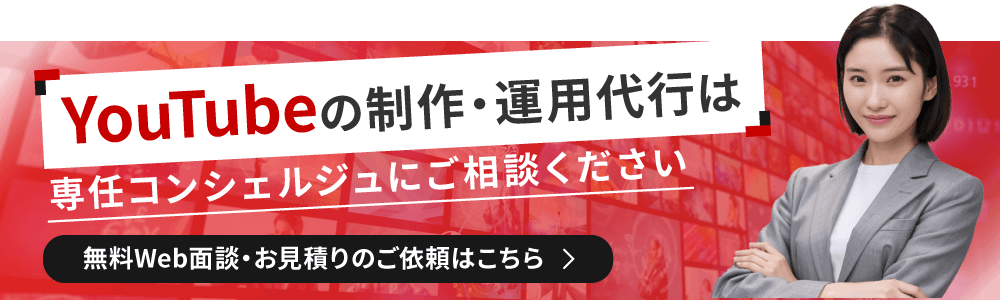SNS運用
sns-marketing
会社、あるいは仲間内でYouTubeチャンネルを立ち上げてみたものの、そのYouTubeチャンネルを複数の運営メンバーで共有・管理していくにはどうすればいいの?とご相談いただくことが増えてきました。
複数人でのYouTubeチャンネルの管理は、チャンネルに登録したメールアドレス、ログインパスワードを運営メンバーで共有する方法もありますが、こちらは「不審なログイン」として扱われてアカウントがロックされるリスクがあります。
そこで、今回はYouTubeチャンネルに運営メンバーを招待して、各メンバーがそれぞれ自分のアカウントからログインし、チャンネルを管理できる方法をお伝えします。手順はとても簡単なので、ぜひ覚えて帰ってください。
チャンネルのYouTube Studioから運営メンバーを招待・追加する
YouTubeチャンネルに運営メンバーを招待する手順は、以下の2ステップでOKです。
- YouTube Studioにログインする
- 「設定」>「権限」から運営メンバーを招待する
順を追ってご紹介します。
■ STEP1. YouTube Studioにログイン
はじめにメンバーを招待したいYouTubeチャンネルのアカウントからYouTubeにログインし、「右上のアイコンをクリック」>「YouTube Studio」へと進みます。
■ STEP2. 「設定」>「権限」から運営メンバーを招待
YouTube Studioに入ったら、左カラムの「設定」をクリックします。
設定画面がポップアップするため、左カラムの「権限」をクリックします。
右上の「招待」をクリックします。
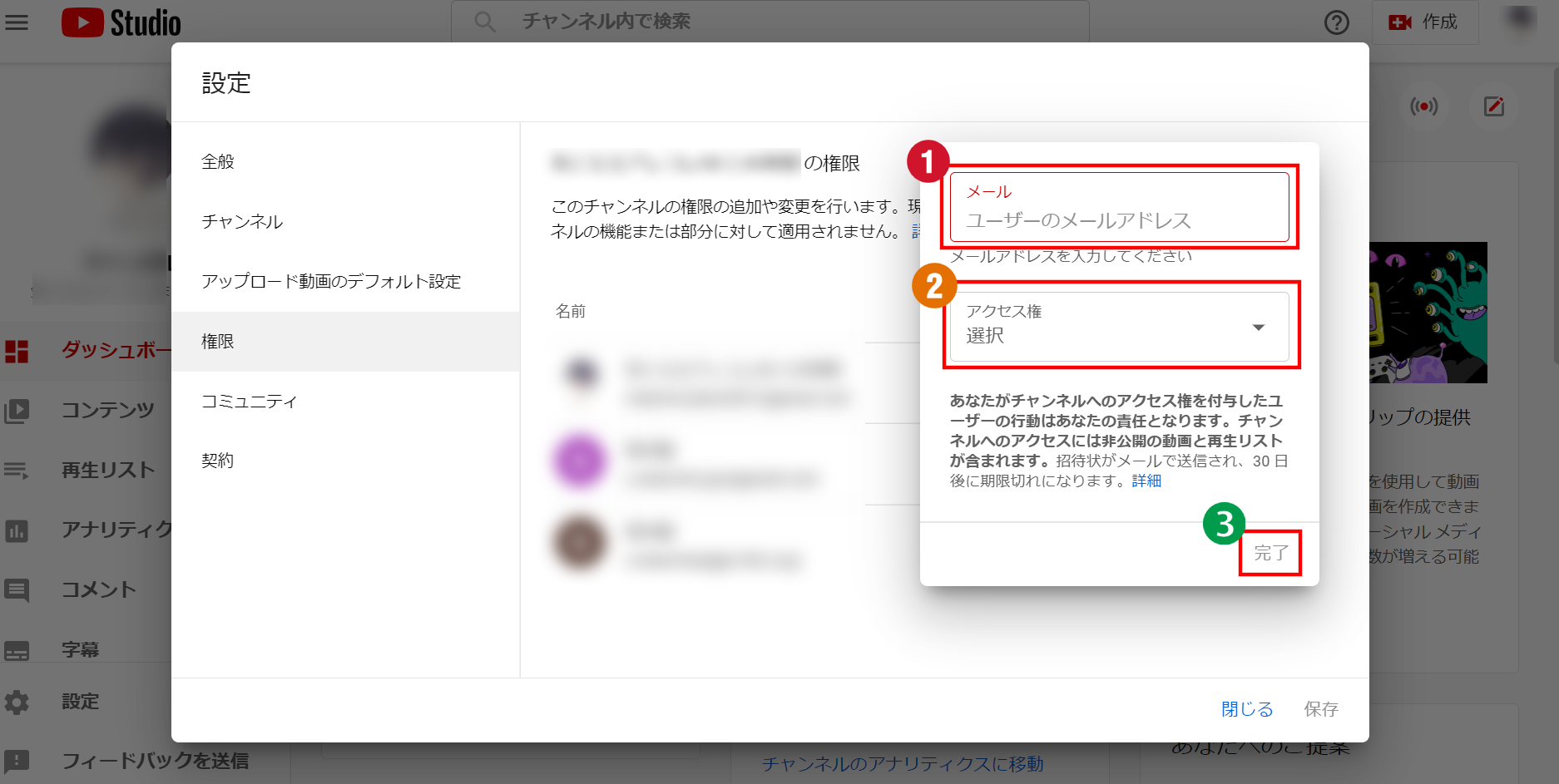
「メール」の部分に、招待したい運営メンバーのメールアドレスを入力します。
その下にある「アクセス権」では、運営メンバーに与えたい管理権限の範囲を選択します。
管理権限の範囲は以下のいずれかを選択可能です。
- 管理者
⇒ 全コンテンツの表示、権限の管理、ライブ配信、コンテンツの作成、編集、削除ができます。
- 編集者
⇒ 全コンテンツの表示、ライブ配信、コンテンツの作成と編集ができます。権限の管理、コンテンツの削除はできません。
- 編集者(制限付き)
⇒ 編集者と同じ権限ですが、収益データは表示できません。
- 閲覧者
⇒ すべてを表示できます。作成、編集、削除といった操作はできません。
- 閲覧者(制限付き)
⇒ 閲覧者と同じ権限ですが、収益データは表示できません。
入力が完了したら、右下の「完了」ボタンをクリックします。
すべての運営メンバーの招待が完了したら、右下の保存を押します。(※この段階で本人確認が入る場合があります)
これでYouTubeチャンネルの運営メンバーを招待することができました。
招待された運営メンバーは「招待を承諾」してアカウントを切り替える
招待された運営メンバーには、YouTubeから以下のようなメールが届きます。
このメールの「招待を承諾」をクリックすると、YouTubeチャンネルの運営メンバーとして加わることができるのですが、ここで1つ注意点があります。
招待された側のメンバーが、共同運営するYouTubeチャンネルとは別に自身のYouTubeチャンネルを持っていなければ、1度自身のYouTubeチャンネルを立ち上げる必要があるのです。
ここでは自身のYouTubeチャンネルを持っていない場合の手順を説明します。
「招待を承諾」をクリックすると、以下のような画面が表示されます。
ここで「名前」を入力しますが、ここで登録する名前がそのままチャンネル名になります。チャンネル名はニックネーム、もしくは名前が山田太郎さんなら「t.yamada」など、なるべく本名は避けた方が無難でしょう。
入力が終わったら「右下のチャンネルを作成」をクリックします。
これでメンバー追加の設定が完了しました。「閉じる」を押すと自身のYouTubeチャンネルの管理画面(YouTube Studio)が表示されます。
基本はここをホーム画面とし、複数人で管理するアカウントへ切り替えたい時は、右上のアイコンをクリックします。そして「アカウントを切り替える」を選択します。
該当アカウントを選択します。
すると、複数人が管理するYouTubeチャンネルの運営メンバーとして管理画面に入ることができました。このページを頻繁に確認したい場合は、当ページをブックマークしておきましょう。
まとめ
今回は複数人でYouTubeチャンネルを共有・管理する方法をお伝えしました。YouTubeの市場規模は毎年成長しており、企業は面白いコンテンツやユーザーの役に立つコンテンツ等を発信していくことで熱狂的なファンを獲得することができます。
AdMarketではYouTubeチャンネルの企画から映像制作、戦略的運営までワンストップでご提供しています。YouTubeでのコンテンツ発信を検討しているが、どう発信していけば良いか分からない方はお気軽にご相談ください。
お問い合わせ
Web広告&SNS広告&SNS投稿の運用は、代理店のAdMarketへ。
お問い合わせ・ご相談は
今すぐこちら。
東京都内・関東圏
- 東京オフィス03-6206-6466
- 受付時間:平日9:00〜18:00(土日祝除く)
- 営業可能エリア:東京・神奈川・千葉・埼玉

〒101-0054 東京都千代田区神田錦町2-1-5
マストライフ神田錦町3F